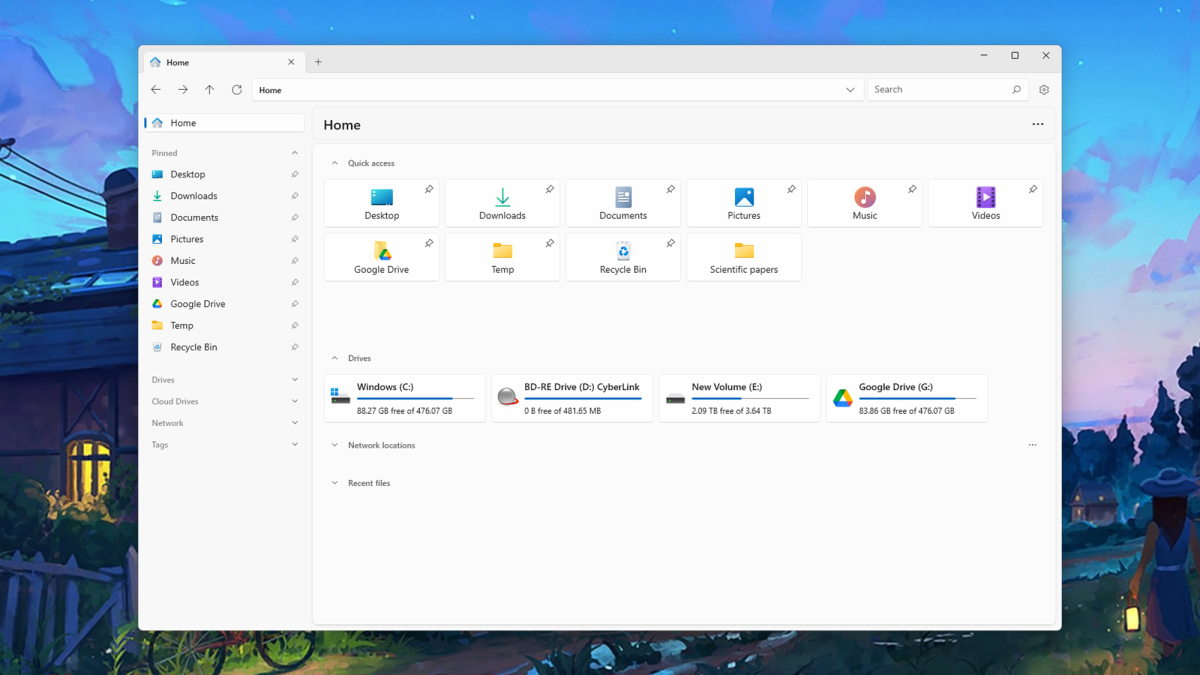If you’re looking to switch from File Explorer to an alternative file manager in Windows, you can customize your system to use your preferred file manager for handling files and folders. This guide walks you through the process of setting a third-party file manager as the default and provides tips on reverting to File Explorer if needed.
1. Choose Your Alternative File Manager
First, select a file manager that suits your needs. Some popular alternatives to File Explorer include:
- Total Commander
- Directory Opus
- XYplorer
- FreeCommander
- Q-Dir
Download and install the file manager of your choice.
2. Change Default File Manager via Registry Editor
To replace File Explorer as the default file manager, you’ll need to edit the Windows Registry. This method allows you to set your new file manager to handle file and folder operations. Note: Editing the registry can affect system stability, so proceed with caution. It’s a good practice to back up the registry before making changes.
A. Open Registry Editor
- Press
Win + Rto open the Run dialog. - Type
regeditand pressEnterto open the Registry Editor.
B. Navigate to the Registry Key
- In the Registry Editor, navigate to:
HKEY_CLASSES_ROOT\Directory\shell - You may also need to adjust:
HKEY_CLASSES_ROOT\Folder\shell
C. Modify the Default Command
- Right-click on the
shellkey (underDirectoryandFolder), selectNew > Key, and name the new keyopen. - Right-click on the
openkey, selectNew > Key, and name itcommand. - Select the
commandkey, and double-click on the(Default)value in the right pane. - In the
Value datafield, enter the path to your new file manager executable. For example:"C:\Path\To\Your\FileManager.exe" "%1"Ensure the path is in quotes and%1is included to correctly handle file paths.
D. Update the Explorer Key
- Navigate to:
HKEY_CLASSES_ROOT\SystemFileAssociations\Folder\shell\open\command - Double-click the
(Default)value and replace the data with the path to your file manager executable.
E. Restart Your Computer
For the changes to take effect, restart your computer.
3. Alternative Method: Using Third-Party Tools
If editing the registry seems too complex, you can use third-party tools to simplify the process:
- Default Programs Editor: This tool allows you to change default programs for various file types and protocols, including file managers.
- Folder Options: Some third-party file managers include built-in settings to replace File Explorer. Check your file manager’s settings for this option.
4. Revert to File Explorer
If you decide to go back to File Explorer, follow these steps:
- Open Registry Editor.
- Navigate to the same keys you modified earlier.
- Restore the default values for the
commandkey to:explorer.exe %1
By following these steps, you can customize your Windows experience to better suit your needs. Whether you prefer a new file manager or wish to return to File Explorer, these instructions provide a clear path for managing your system’s file handling preferences.